はじめに
Mac でスクリーンショットを撮るときに、「ウィンドウサイズを指定したい」と思ったことはありませんか?
私自身、ブログ執筆やマニュアルを作る時に、スクリーンショットをサイズを揃えて撮りたいタイプの性格です。なのでブログを書き始めた時にやり方がわからなくて困りました。
この記事では、Mac でウィンドウのサイズを指定してスクリーンショットを撮る方法を紹介します。Mac 純正の機能だけでできます。
やり方
少しだけ、プログラミングのコードが出てきますが、コードをコピペすればできるように紹介します。なのでエンジニアじゃない人でも大丈夫だと思います。
Safari のスクリーンショットを撮る想定で紹介します。
1. スクショしたい画面を準備する
まずは、スクリーンショットを撮りたいアプリの画面を準備します。
2. AppleScript でウィンドウサイズを変更
AppleScript という、Apple 専用のプログラミング言語でウィンドウサイズを変更します。
- Launchpad から「スクリプトエディタ」を起動
- 以下のコードをスクリプトエディタに貼り付ける
- アプリ、サイズを指定する
- 画面左上の再生ボタンを押す
- ウィンドウサイズが変更される
tell application "Safari"
set bounds of front window to {0, 40, 1200, 940}
end tell
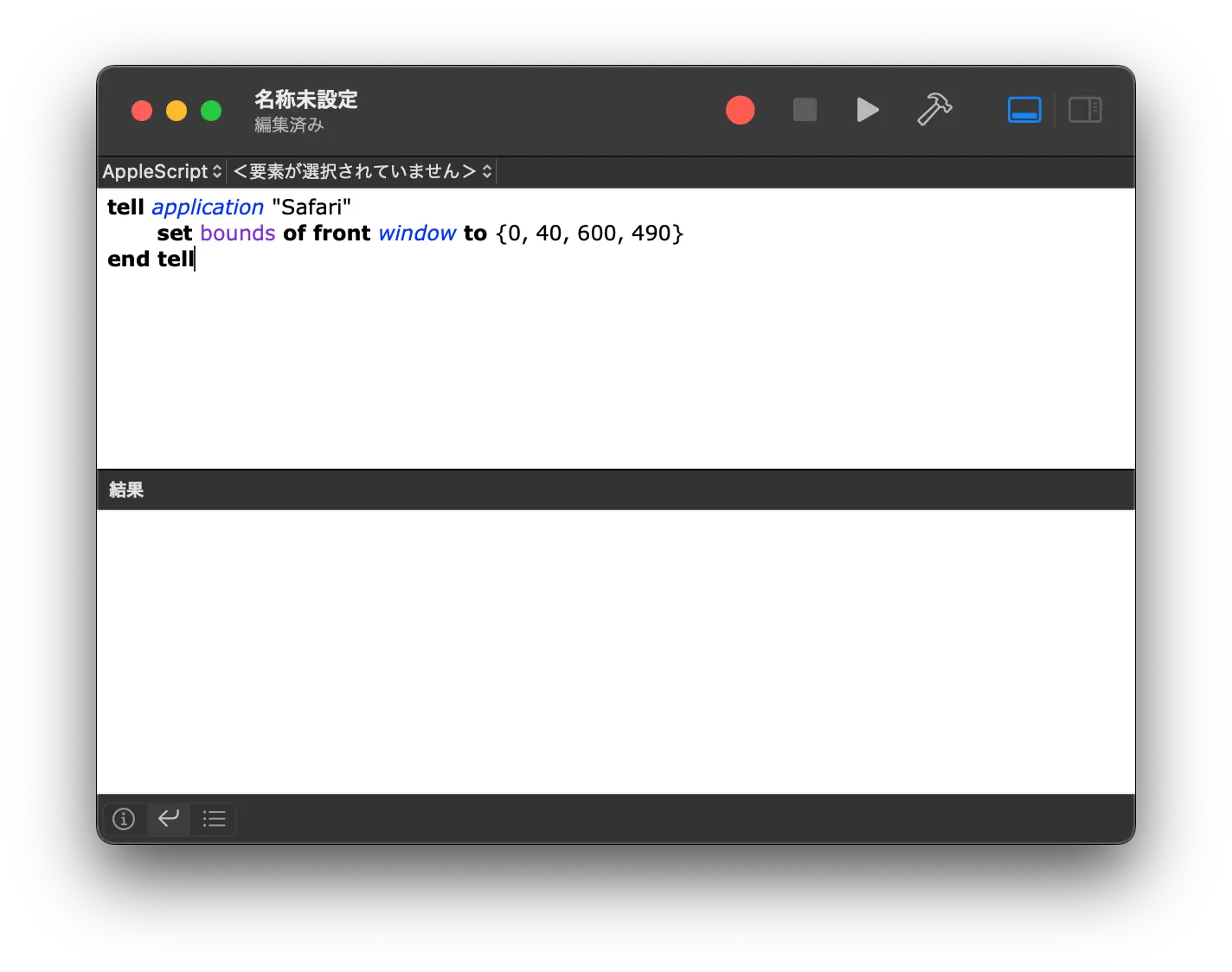
3. スクリーンショットを撮る
最後にスクリーンショットを撮ります。
Command+Shift+ 4 キーを同時に押すSpaceを押す- マウスをアプリに合わせる
Enterを押してスクリーンショットを撮る- デスクトップに保存される
余白のないスクリーンショットを撮りたい時はOptionを押しながらEnterを押してください。
これで、指定したサイズのウィンドウだけが綺麗に保存されます。
スクリーンショットは通常、.png 形式で保存されます。
コードのカスタマイズ
1. アプリの変更
tell application "Safari"
の"Safari"の部分でアプリを指定しています。
例えば、Finder だったら、
tell application "Finder"
と入力します。
2. ウィンドウサイズの変更
set bounds of front window to {0, 40, 1200, 940}
の{0, 40, 1200, 940}の部分でウィンドウサイズを指定しています。
厳密に言うと ウィンドウの四隅をモニターのどこに配置するか を指定することでサイズを指定しています。
この {0, 40, 1200, 940} の4つの数字は、ディスプレイの座標を表しています。
{[X座標 左], [Y座標 上], [X座標 右], [Y座標 下]}
上端のY座標が40なのは、メニューバーがあるためです。
ウィンドウの幅と高さは、次のように計算できます。
- 幅 =
1200 - 0= 1200px - 高さ =
940 - 40= 900px
※Retina ディスプレイの場合は倍のピクセル数になるようです。







を使ったテストを作る,co_rgb:fff,w_620,c_fit/v1712091289/ogp_image_zorhlz.png)





